Para insertar una imagen en el encabezado de un documento de Google, haz doble clic en la parte superior de la hoja para situar el cursor (ver figura 1).

Usa la opción «Insertar/Imagen» del menú para subir la imagen desde tu equipo.
Recuerda que es buena idea optimizar las imágenes antes de subirlas o tu página web puede tardar mucho en cargar y Google te puede penalizar, es decir, tendrás una pérdida en tu posicionamiento orgánico (SEO).
Una vez que tienes la imagen en el encabezado, haz clic en ella para seleccionarla. Verás las opciones «En línea | Ajustar texto y Dividir texto». Estas opciones definen el ajuste de la imagen con el texto (ver figura 2).
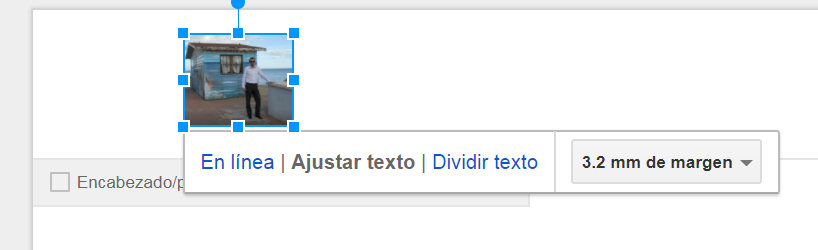
Puedes utilizar los pequeños tiradores cuadrados de color azul que se muestran en las esquinas de la imagen para reducir su tamaño y tener mayor libertad de movimiento dentro de la cabecera.
Haz clic en la opción «Ajustar texto» para mover o flotar libremente la imagen dentro de la cabecera.
Para salir de la cabecera, haz clic más abajo en algún punto de la hoja y el cursor se activará para que puedas continuar escribiendo tu fantástico documento.

